تعتبر الشاشات عالية الدقة ميسورة التكلفة وشائعة هذه الأيام ، ولكن لم يتم إنشاء العديد من التطبيقات مع وضع هذه الشاشات في الاعتبار. يمكن أن يؤدي استخدامها على هذه الشاشات أو نقل نافذة التطبيق من شاشة ثانية منخفضة الدقة إلى شاشة أعلى بكثير إلى ظهور غير واضح ونص غير واضح.
على الرغم من عدم وجود حل فوري لكل تطبيق غير واضح تمامًا ، إلا أن هناك العديد من الحلول التي يمكنك محاولة علاجها من أجل التخلص من هذه الألوان الباهتة إلى الأبد. هذا هو دليلنا المفيد.
التحجيم و DPI
تتكون شاشات المراقبة من ملايين النقاط الصغيرة (المعروفة أيضًا باسم وحدات البكسل) ويُعرف مقياس واحد لعدد النقاط الموجودة باسم DPI – نقطة في البوصة. في الأصل ، يشير هذا إلى عدد نقاط الحبر التي ستضعها المطبعة على الورق ، في بوصة واحدة من الطباعة.
مع أجهزة الكمبيوتر ، فهذا يعني الآن عدد البكسلات المستخدمة لرسم خط قطري 1 بوصة على الشاشة. لسنوات عديدة ، استخدم Windows ملف القيمة القياسية 96 نقطة في البوصة وكان هذا جيدًا تمامًا ، لأن غالبية الشاشات لم تكن كبيرة جدًا أو كانت عالية الدقة.
على سبيل المثال ، تحتوي الشاشة مقاس 15 بوصة بدقة 1024 × 768 على 85 نقطة لكل بوصة ، ولأن هذا أقل من القيمة التي يستخدمها Windows ، ستبدو التطبيقات على ما يرام.
ومع ذلك ، يمكنك الآن الحصول على شاشة مقاس 27 بوصة بدقة 2560 × 1440 بكسل أقل من 200 دولار. تحتوي هذه الشاشة على نقطة في البوصة تبلغ حوالي 109 ونظرًا لأن هذه نقاط أكثر مما يستخدمه Windows افتراضيًا ، سيكون كل تطبيق ضبابيًا بعض الشيء. هذا لأن Windows داخليًا سيحاول رسم الشكل بعدد ثابت من النقاط ، ولكن بعد ذلك يعرضه منتشرًا على المزيد من النقاط.
حسنًا ، هذا كان يكون الأمر كذلك إذا لم يكن لتوسيع نطاق DPI.
لبضع سنوات ، قامت Microsoft بتحديث Windows لاستخدام مجموعة متنوعة من الحيل لضمان عرض البرامج بشكل صحيح على الشاشات التي تحتوي على نقاط DPI أعلى. ومع ذلك ، فإن معظم هذه التغييرات للمطورين أو مخفية بعيدًا عن المستخدم النهائي.
لحسن الحظ ، هناك خيار لإجبار Windows على تغيير DPI الذي يستخدمه ، وعرض هذا كنسبة مئوية. عند 100٪ ، سيستخدم Windows القيمة العادية 96 ، ولكن زيادة هذا العدد ستؤدي إلى استخدام عدد أكبر من النقاط في البوصة (على سبيل المثال ، 150٪ يساوي DPI 144).
كيفية ضبط قياس DPI
الخطوة 1: اضغط على مفتاح Windows + أنا ثم انقر فوق عرض أو انقر فوق يبدأ > إعدادات > نظام > عرض.
الخطوة 2: قم بالتمرير لأسفل حتى ترى خيار القياس وانقر على القائمة.
يجب أن تشاهد قائمة القيم كما هو موضح أدناه:
الخطوة 3: إذا بدت التطبيقات صغيرة جدًا أو ضبابية جدًا ، فقم بزيادة هذه القيمة – يوصى بعدم تجاوز 150٪ ، إلا إذا كان لديك شاشة عالية الدقة.
لاحظ كيف تقول “مستحسن” بجوار 150٪؟ هذا لأن هذه الصورة تم التقاطها باستخدام شاشة مقاس 27 بوصة بدقة 4K. إذا كانت الشاشة أكبر (على سبيل المثال 32 بوصة) ، فقد تكون نسبة 125٪ مناسبة بشكل أفضل ، ولكن هذا يرجع حقًا إلى التفضيل الشخصي.
استخدام قيم قياس مختلفة سيجبر كل شئ لتغيير الحجم ، وليس فقط التطبيقات. شريط المهام ومنطقة الإعلام وأيقونات سطح المكتب ستتقلص أو تنمو أيضًا.
توضح الصورة أعلاه كيفية مقارنة “سلة المحذوفات” بنسبة 100٪ و 125٪ و 150٪ و 175٪ و 200٪ على شاشة 4K. إذا نظرت عن كثب ، سترى أن الخيارين الأولين يتركان النص أسفل الرمز يبدو ضبابيًا بعض الشيء (تم تكبير الصورة ، رغم ذلك).
لكن تذكر ، إذا ذهبت بشكل كبير جدًا مع القياس ، فستفقد الكثير من المساحة على شريط المهام وسطح المكتب بشكل عام.
كيفية تغيير قياس DPI لتطبيق واحد
إذا قمت بتعيين مقياس Windows بالطريقة التي تريدها ، ولكنك لا تزال تواجه مشكلات مع تطبيق معين (خاصة التطبيق القديم) ، فستحتاج إلى التعمق أكثر في محاولة إصلاح المشكلة.
ابدأ بالنقر بزر الماوس الأيمن على أيقونة التطبيق وانقر على خيار الخصائص …
سيؤدي هذا إلى فتح نافذة جديدة ، مع مجموعة متنوعة من علامات التبويب على طول الجزء العلوي – حدد النافذة التي تقول التوافق.
في الجزء السفلي من النافذة ، يجب أن ترى زرًا كبيرًا يقول تغيير إعدادات DPI العالية – انقر فوق هذا وسيتم فتح نافذة أخرى.
هذا هو المكان الذي يمكنك فيه تجاوز سلوك التطبيق عندما يتعلق الأمر بقياس DPI.
الخيار الأول الذي يجب تجربته هو Program DPI والتحقق من ذلك سيجبر Windows على تحسين قياس التطبيق ، إما عند تسجيل الدخول لأول مرة إلى نظام التشغيل أو عند تشغيل البرنامج. ليس من الواضح تمامًا ما يحدث مع هذا الخيار ، حيث لا تقدم Microsoft أي نصائح مفيدة له.
ربما يكون من الأفضل أن تحدد الخيار “عندما أفتح هذا البرنامج” ، وذلك ببساطة لأنك قد لا تستخدم التطبيق كثيرًا. إذا قمت بذلك ، فبكل الوسائل حدد الخيار الأول.
الخيار الثاني الذي يمكنك تجربته هو الخيار السفلي ، المسمى تجاوز تحجيم DPI عالي. يمنحك هذا ثلاثة خيارات: التطبيق والنظام والنظام (محسّن). إذا كان برنامجًا قديمًا بشكل خاص ، فقد يواجه مشكلات في القياس بشكل صحيح ، لذا حدد الخيار الثالث في القائمة.
يمكنك التحقق من تجاوز كل من Program DPI و High DPI scaling لإجبار Windows حقًا على التحكم في تحجيم البرنامج ، ولكن في كثير من الأحيان ، يكون أول واحد كافٍ لإنجاز المهمة.
كما هو الحال مع جميع الأشياء المتعلقة بـ Windows ، بمجرد تغيير الإعدادات ، انقر فوق الزر “موافق” في النافذتين اللتين لا تزالان مفتوحتين ، ثم أعد تشغيل الكمبيوتر. نأمل أن يتصرف التطبيق المتمرّد الآن.
لاحظ أن هذا يعمل على برامج “Win32” كتطبيقات UWP (منصة ويندوز العالمية) مقياس 100٪ بشكل صحيح ، طوال الوقت ، وفقًا لمايكروسوفت.
إعدادات أخرى لتوضيح الأمور
يعد تحجيم DPI مشكلة شائكة ولا توجد عصا سحرية يمكن التلويح بها لإصلاح كل مشكلة قد تواجهها. إذن إليك بعض الأشياء الأخرى التي يمكنك تجربتها لتحسين وضوح كل شيء على شاشتك.
غالبًا ما تقتصر الشاشات الأقدم على 60 هرتز كحد أقصى ، ولكن إذا كانت شاشاتك تدعم القيم الأعلى ، فتأكد من تعيين Windows على استخدام القيمة الصحيحة. إذا كان نفس قسم الإعدادات الذي قمت بضبط مقياس DPI ، فقم بالتمرير لأسفل إلى العرض المتقدم.
هنا سترى خيار ضبط معدل تحديث الشاشة. تم تصميم الشاشات لتعمل بشكل جيد تمامًا بأعلى معدل لها ، لذا ما لم تكن لديك أسباب وجيهة جدًا لعدم القيام بذلك ، فتأكد من ضبطها على القيمة القصوى.
تأكد أيضًا من أنك تستخدم الدقة الأصلية للشاشة – إذا كانت الشاشة بها 3840 × 2160 بكسل ، فإن ضبطها على شيء آخر مثل 2560 × 1600 سيجعل الأشياء تبدو ضبابية بالتأكيد.
قد يبدو هذا وكأنه شيء واضح ، ولكن متى AMDو شركة انتل، و نفيديا تحديث برامج التشغيل الخاصة بهم ، فهم غالبًا ما يصلحون عددًا من الأخطاء الصغيرة التي يمكن أن تؤثر على تطبيقات معينة – في بعض الأحيان يتعلق الأمر بالاستقرار أو الأداء ، ولكن في بعض الأحيان يمكن أن يتعلق الأمر بعدم عرض الصور أو النص بشكل صحيح.
في حين أن هذه تمنح Windows لمسة بصرية لطيفة ، بالنسبة لبعض المستخدمين ، فإن وجود خلفية شفافة جزئيًا أو رسم متحرك خيالي يتم تشغيله عند فتحه أو إغلاقه ، يمكن أن يجعل قراءة الأشياء أكثر صعوبة.
افتح الإعدادات (مفتاح الفوز + أنا أو قائمة البدأ > إعدادات) واختر إمكانية الوصول في القائمة اليمنى. اختر الآن تأثيرات بصرية في القائمة الموجودة على الجانب الأيمن من شاشتك.
سترى خيار تعطيل تأثيرات الشفافية والرسوم المتحركة هنا ، لذا انقر عليها لإلغاء تنشيط الميزات. قد تلاحظ أيضًا أن نظام التشغيل Windows يشعر بالراحة أكثر عند إيقاف تشغيله إذا كنت تستخدم جهاز كمبيوتر ذي ميزانية محدودة.
ميزة Windows الافتراضية ، نوع واضح يحسن كيفية ظهور النص على شاشات LCD برسمها على مستوى البكسل الفرعي بدلاً من العمل بنقاط كاملة. كيف يعمل كل شيء ليس مهمًا ولكن نظرًا لاختلاف كل شاشة ، قد لا تكون الإعدادات القياسية مثالية لك.
انقر فوق قائمة ابدأ واكتب “موالف ClearType، “ثم انقر فوق التطبيق المعروض (سيكون هناك رمز ملون صغير بجواره). يمنحك برنامج الضبط أولاً خيار تمكين ClearType ، إذا لم يكن كذلك بالفعل ، متبوعًا بالشاشات التي تريد ضبطها إذا كان لديك شاشات متعددة.
بعد ذلك ، ستخضع لـ 5 اختبارات – تمامًا كما يحدث عندما تقوم بفحص عينيك من قبل أخصائي العيون ، حدد اللوحة التي تبدو أوضح بالنسبة لك ، وانقر فوق التالي في كل مرة حتى تنتهي من جميع الاختبارات. إذا لم تكن راضيًا عن النتائج ، فارجع وحاول مرة أخرى عدة مرات حتى تحصل على كل شيء مطابق لشاشتك.
نأمل ، باستخدام هذا الدليل ، أن تكون قد أصلحت أي تطبيقات مزعجة كانت تسبب لك مشاكل بصرية. قد تكون التطبيقات القديمة جدًا غير قابلة للحفظ ولكن مع الحظ ، يجب أن تكون قليلة العدد.


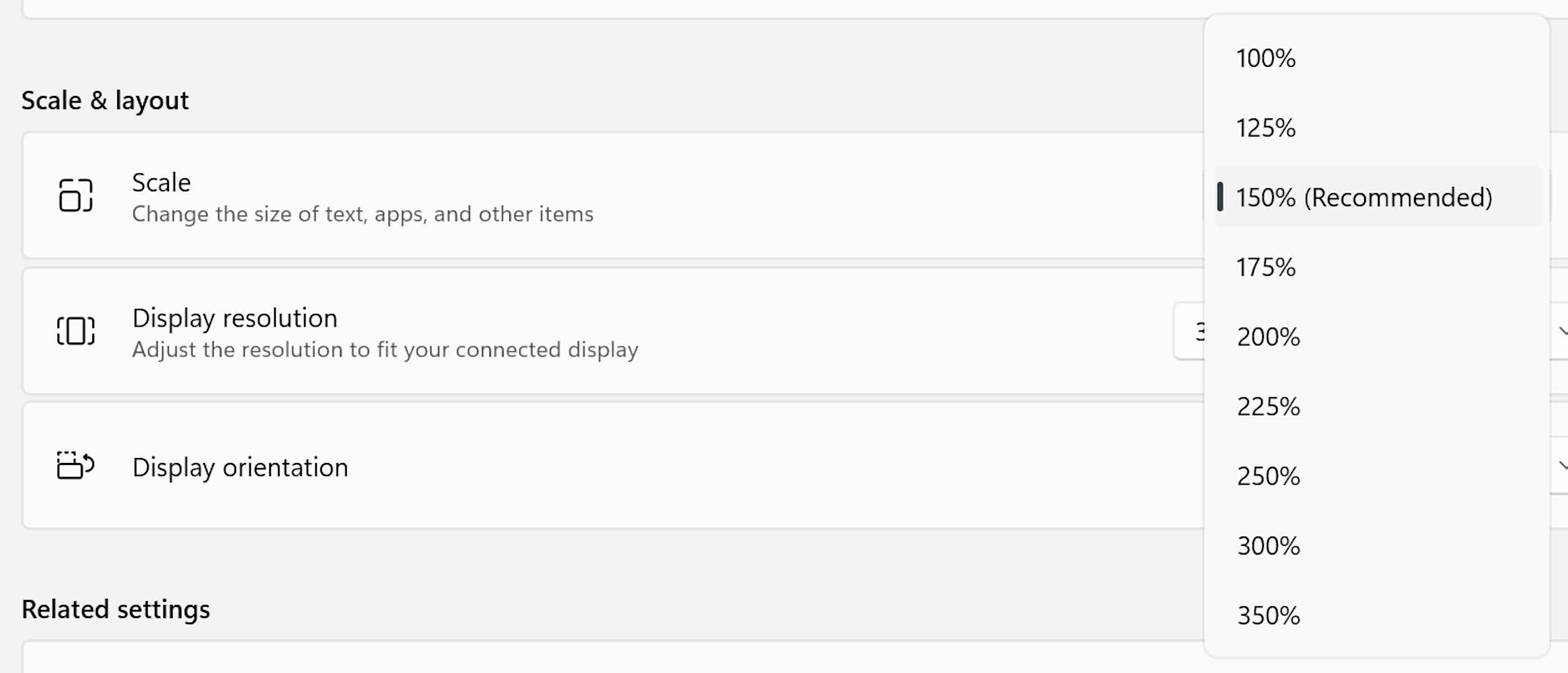
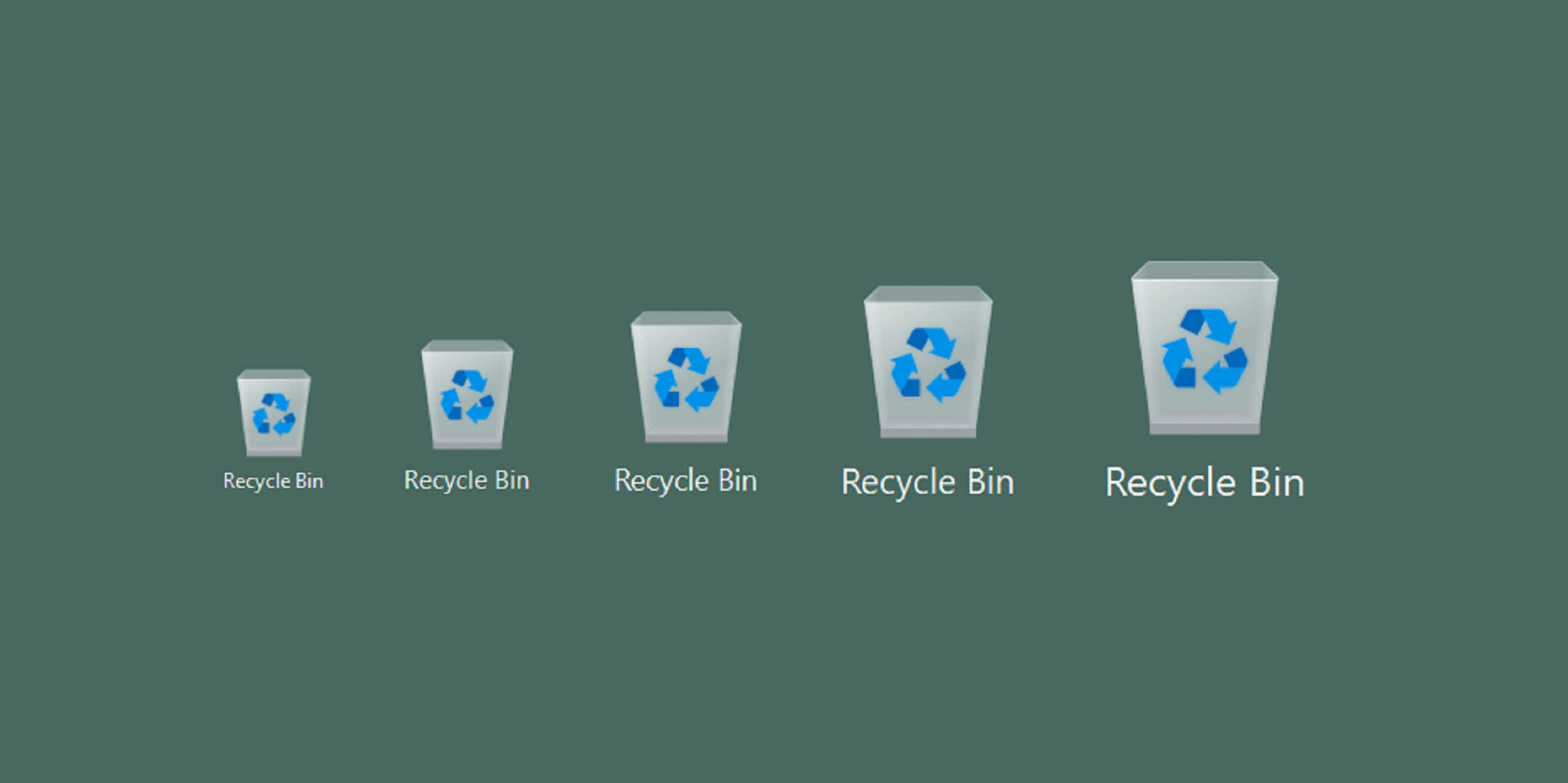
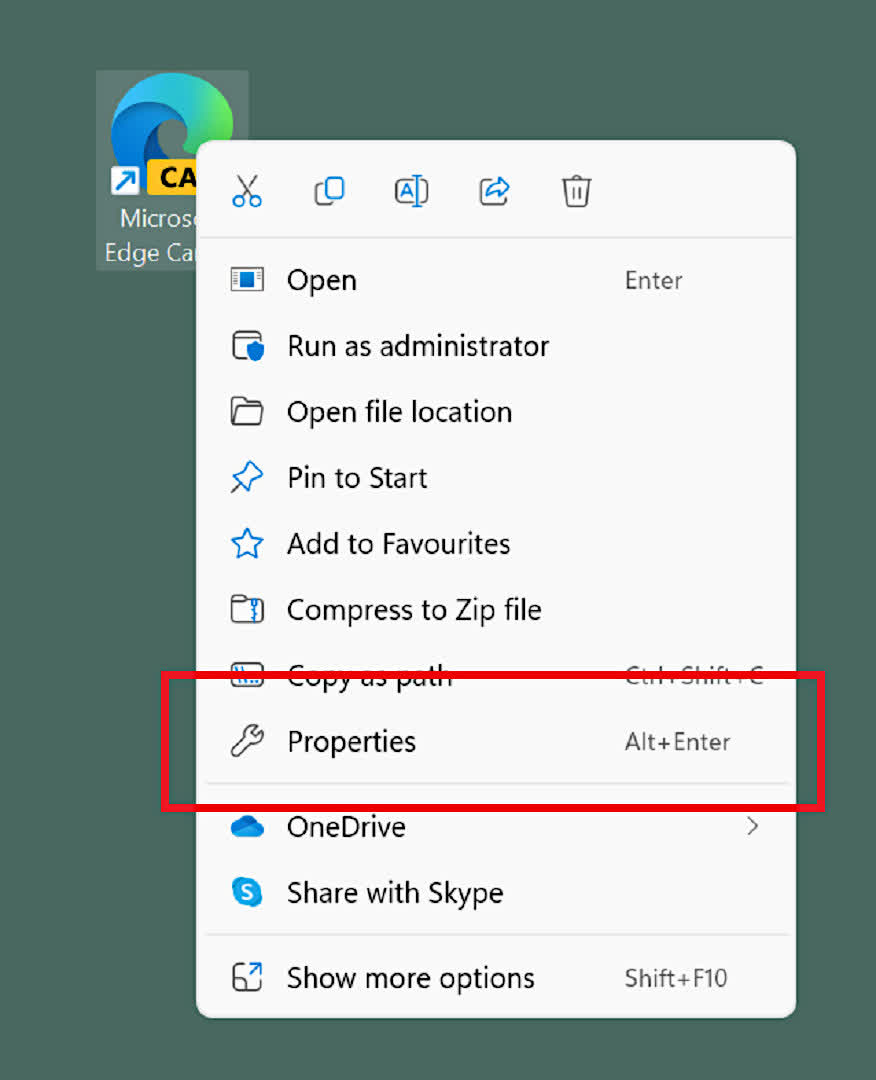
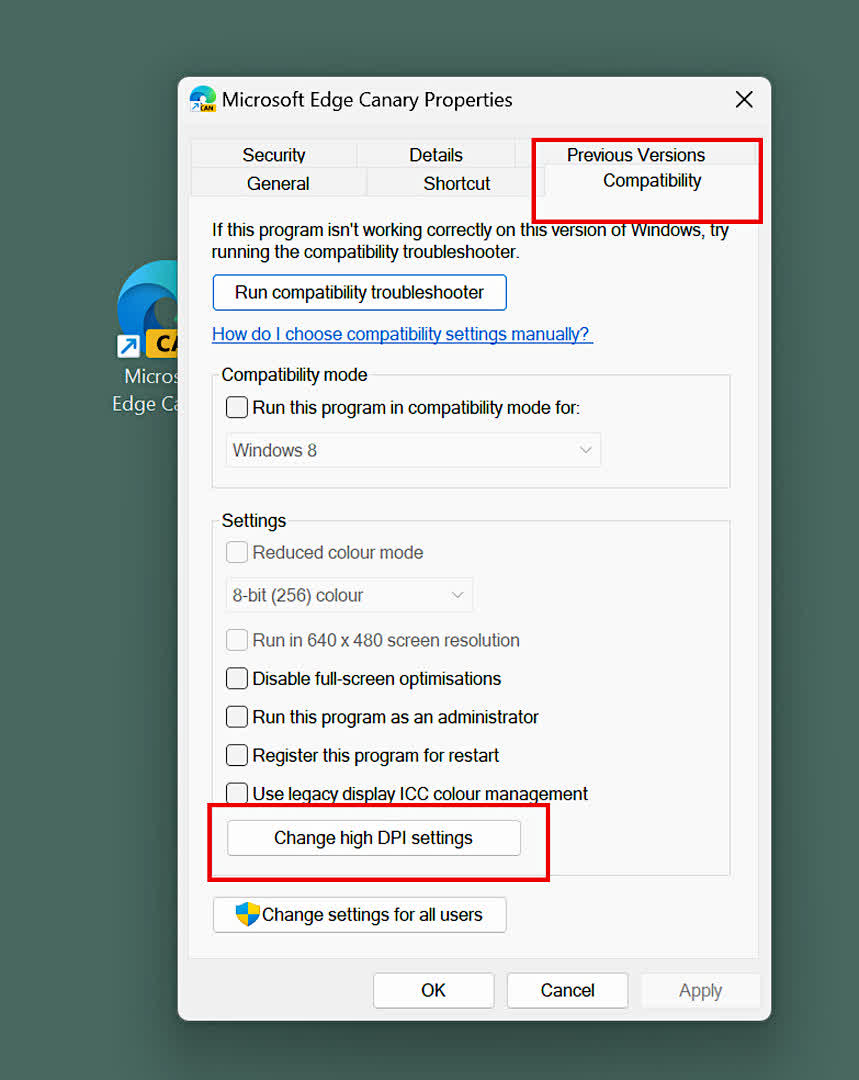
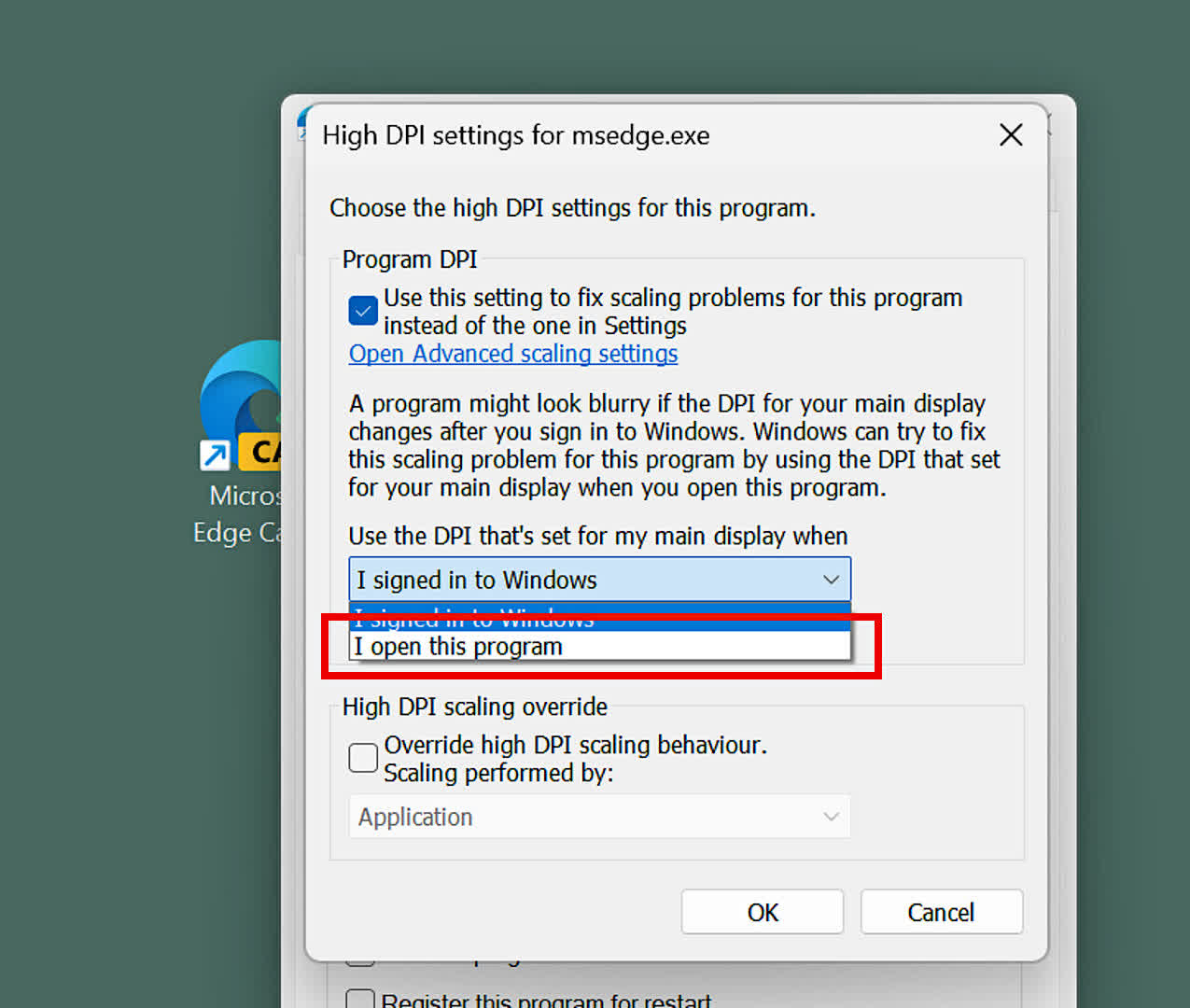
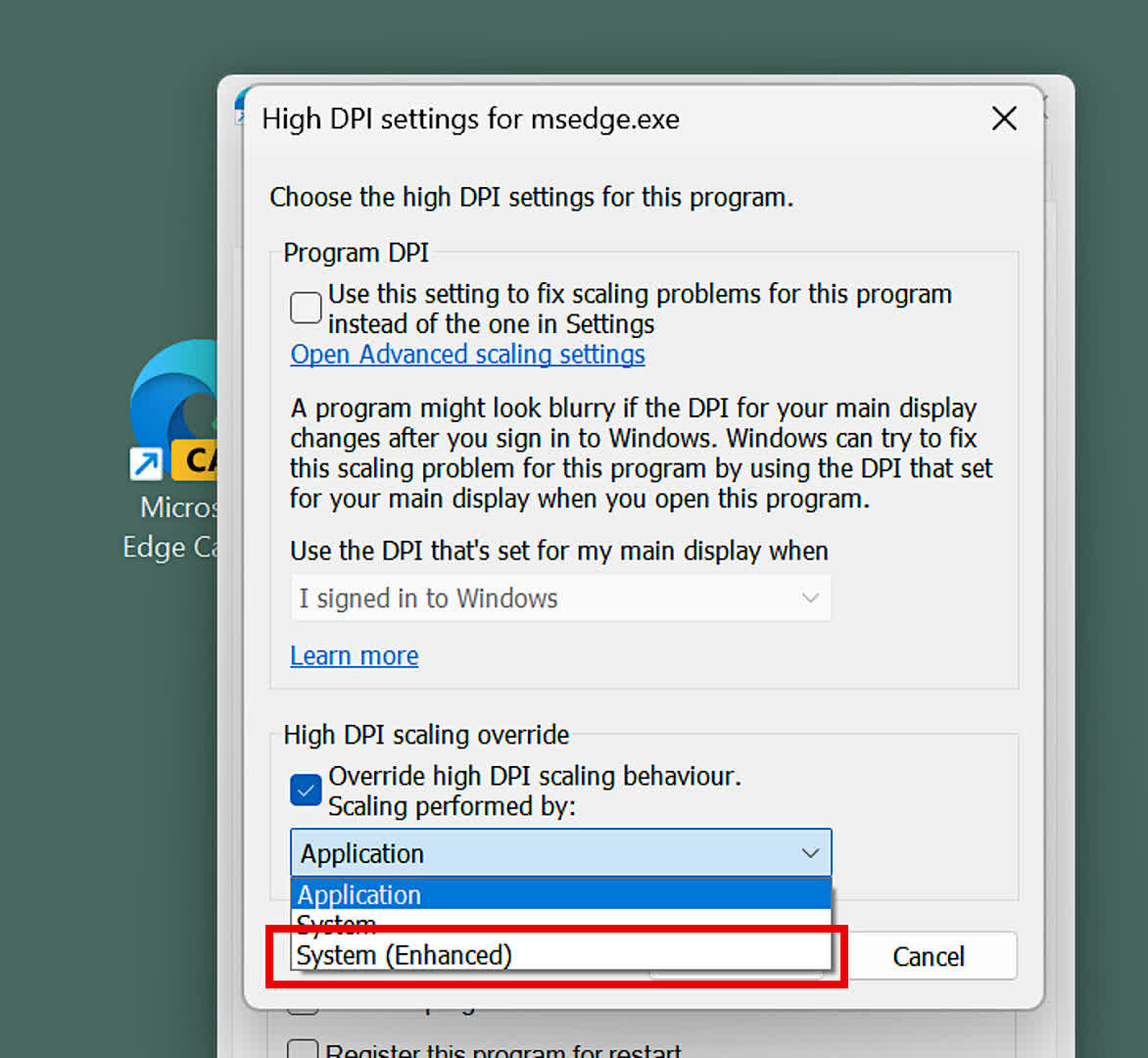
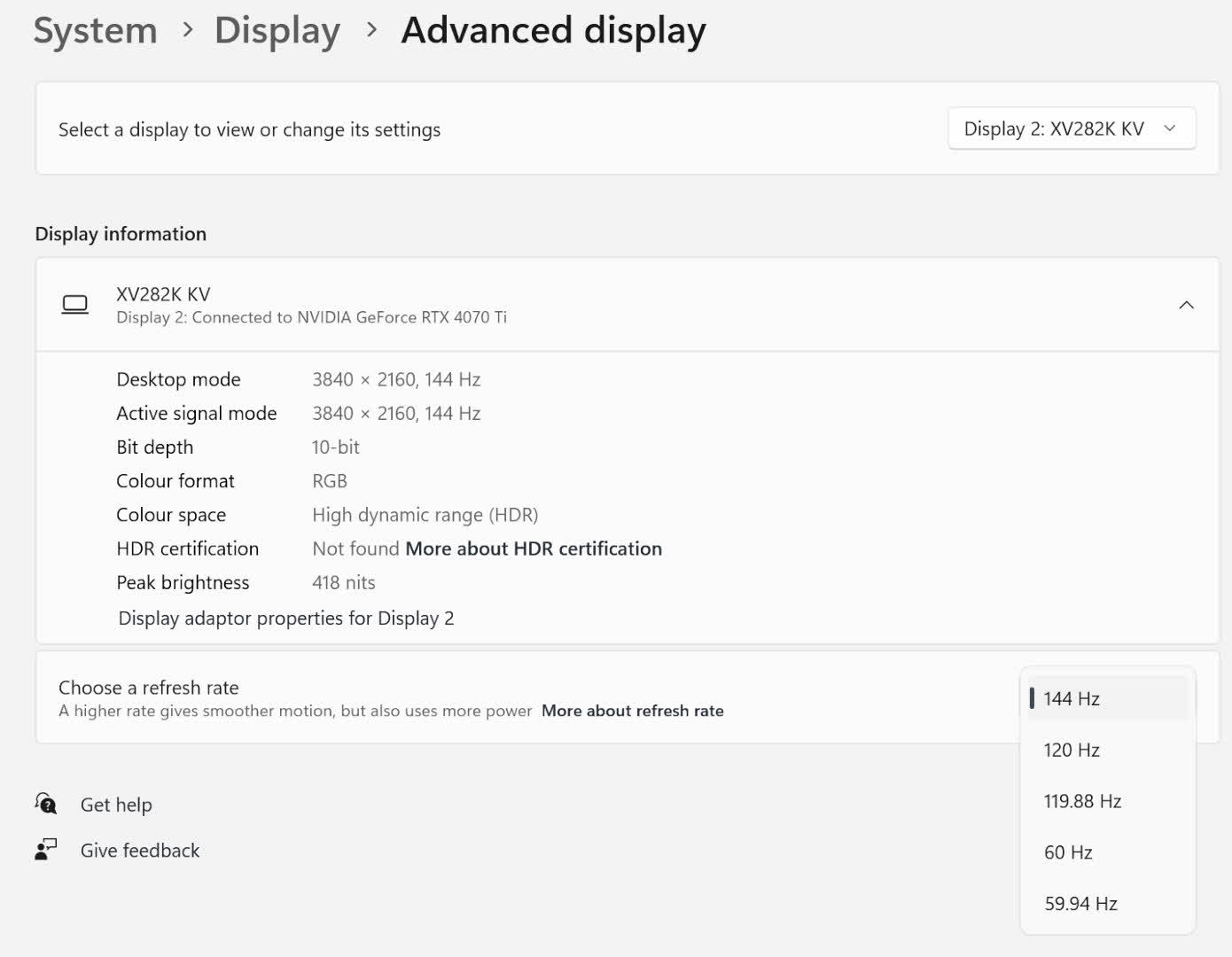
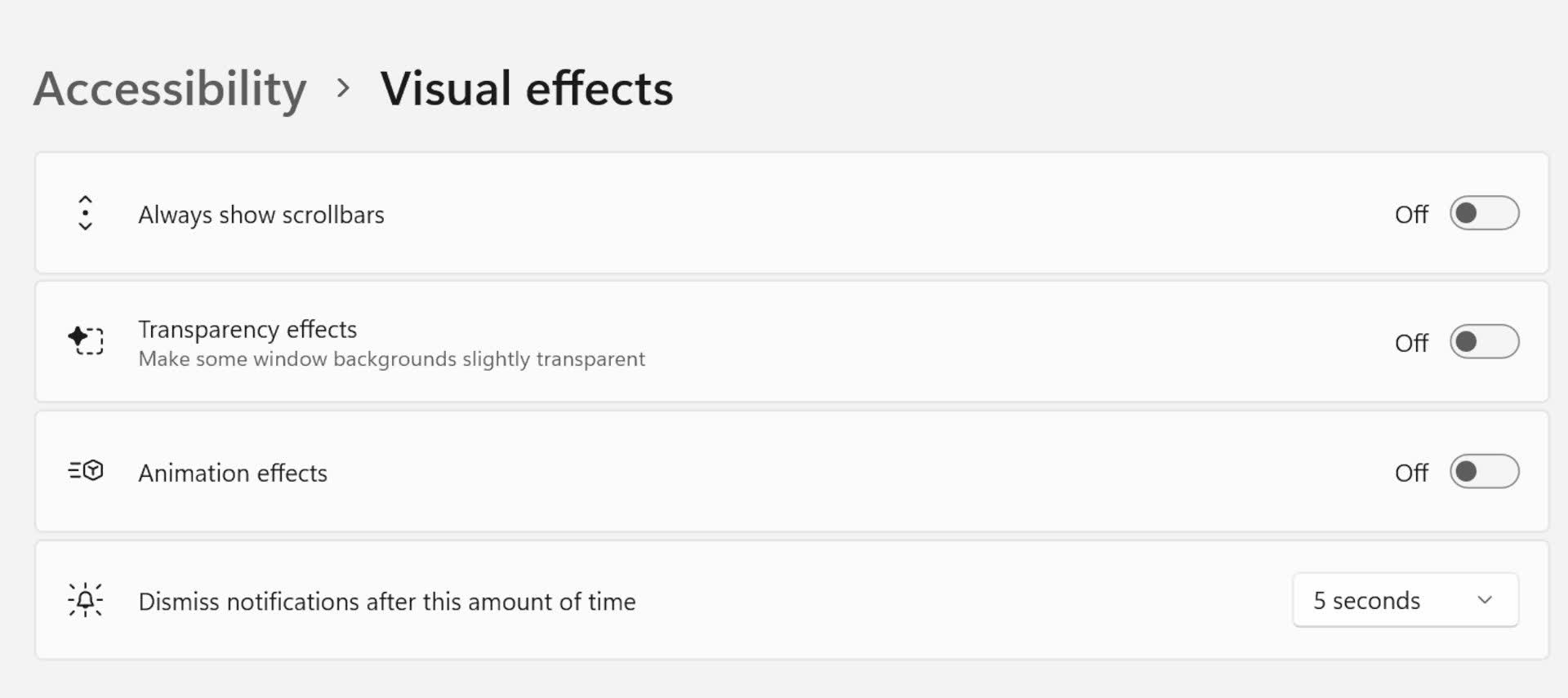
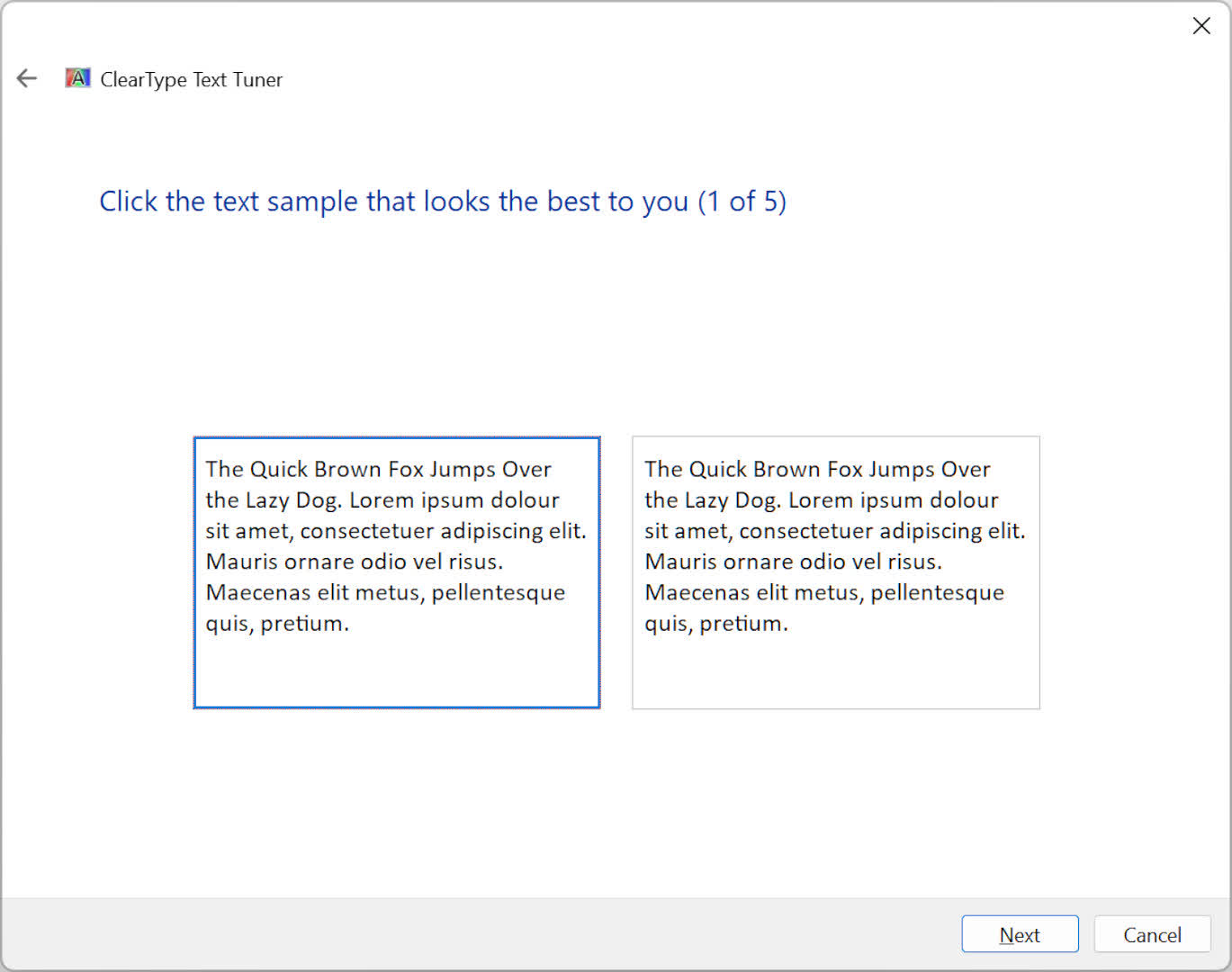
اترك تعليقاً