إذا تُركت بدون تحديد ، فلن يستغرق الأمر وقتًا طويلاً حتى تصبح قائمة سياق Windows مشوشة. قد يكون وجود عدد كبير جدًا من العناصر في قوائم النقر بزر الماوس الأيمن أمرًا مزعجًا بشكل خاص لأنه لا يمكنك استخدام الماوس للتمرير ، وعليك النقر فوق الأسهم في أعلى القائمة وأسفلها ، ونراهن أن هناك برنامجًا واحدًا على الأقل قيد التشغيل قوائم السياق التي لا تستخدمها أبدًا.
على العكس من ذلك ، يمكن أن تكون إدارة قائمة السياق للعمل لصالحك بمثابة تعديل مجزي لنظام التشغيل الخاص بك ، أو على الأقل التخلص من الأشياء غير المجدية التي ربما أضافتها تطبيقات الجهات الخارجية هناك.
عملت الأدوات المختلفة على تبسيط عملية إضافة الاختصارات إلى البرامج والأدوات المساعدة والوجهات التي يتم زيارتها بشكل متكرر حول Windows. قامت Microsoft بالفعل بتسهيل الوصول إلى لوحات التحكم المختلفة ومواقع إدارة النظام في Windows عن طريق النقر بزر الماوس الأيمن فوق قائمة Start (ابدأ) أو الضغط على الزر مفتاح Windows + X على لوحة المفاتيح ، ولكن هناك الكثير من العناصر المفيدة المفقودة من قوائم النقر بزر الماوس الأيمن (النقر بزر الماوس الأيمن على سطح المكتب ، على الملفات والمجلدات ، إلخ).
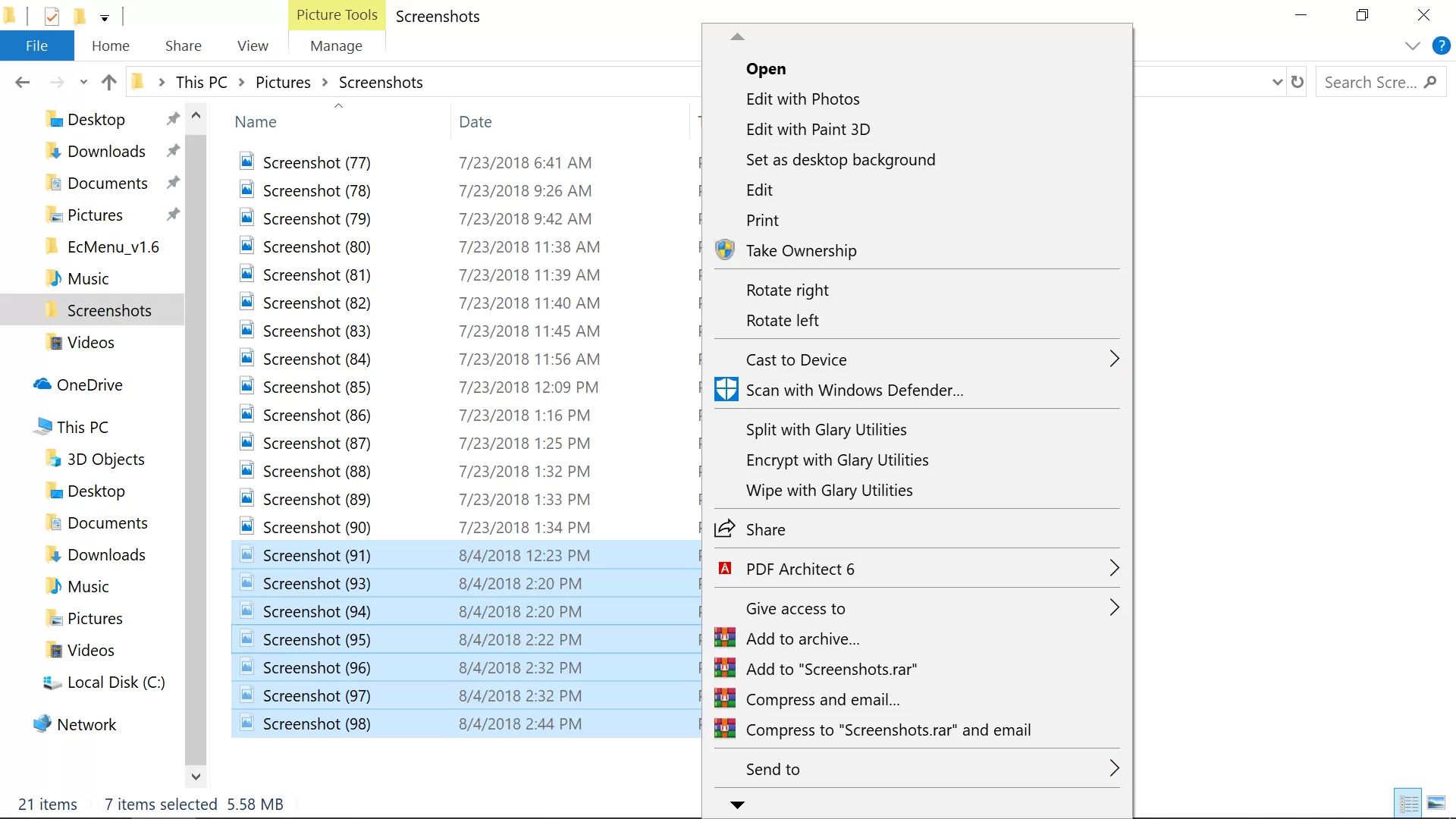
على سبيل المثال ، لقد بحثنا في الطرق التي يمكنك القيام بها إزالة سلة المحذوفات من سطح مكتب Windows ، ووضعه في مكان آخر حيث يكون مفيدًا ومفيدًا.
على الرغم من أننا لم نغطي أي طرق لوضعها في أي قوائم سياق في ذلك الوقت ، فإن إضافة اختصار لإفراغ “سلة المحذوفات” عند النقر بزر الماوس الأيمن على سطح المكتب الخاص بك سيجعل الوصول إليها أكثر سهولة دون وجود الرمز فعليًا على سطح المكتب.
تتضمن الأفكار الأخرى حول ما قد يستحق إضافته إلى قائمة سياق Windows ما يلي:
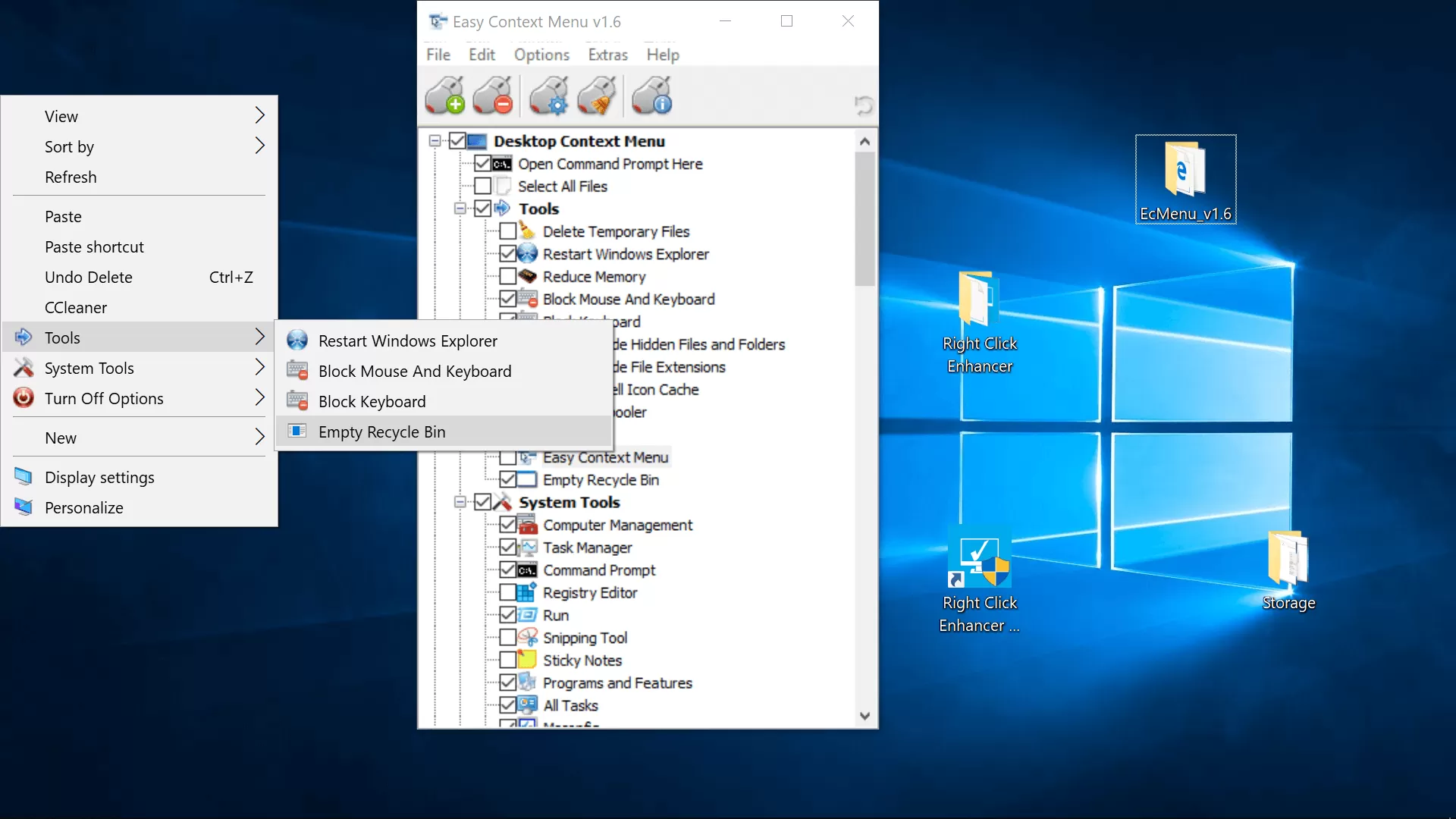
لاحظ أن الأداة المساعدة “إدارة الكمبيوتر” في Windows توفر الوصول إلى مدير القرص الأصلي لنظام التشغيل ، ومدير الجهاز ، ومراقبة الأداء ، وجدولة المهام ، وعارض الأحداث ، والخدمات وما إلى ذلك ، كل ذلك في مكان واحد.
يمكنك تشغيل إدارة الكمبيوتر من القائمة التي تظهر عند النقر بزر الماوس الأيمن فوق قائمة ابدأ ، ولكن سيكون من المفيد الإضافة في مكان آخر إذا كنت تفكر في اختصار إلى أحد هذه المواقع.
ضع في اعتبارك أيضًا أن العديد من أدوات قائمة السياق التي اختبرناها لن تعمل بشكل صحيح إلا إذا أطلقناها كمسؤول ، والتي يجب أن تكون متاحة كخيار بالفعل على Windows عند النقر بزر الماوس الأيمن فوق ملف قابل للتنفيذ ، على الرغم من أنه يمكنك أيضًا النقر فوق أحد البرامج أثناء الضغط على Control و Shift على لوحة المفاتيح لفتحها بحقوق المسؤول.
إضافة عناصر قائمة السياق وإزالتها
إذا كنت تبحث عن إزالة عنصر واحد فقط ، فقد يكون من الأفضل استعراض الخيارات التي يوفرها البرنامج نفسه مباشرةً.
قد يكون المسار التالي الأسرع هو الأداة المضمنة CCleaner المحمولة (أدوات> بدء التشغيل> علامة تبويب قائمة السياق) ، على الرغم من أن ذلك لم يوفر قائمة كاملة بالبرامج من قوائم السياق الخاصة بنا أثناء الاختبار ، إلا أنه قابل للخدمة للغاية ، ونوصي بهذا الإصدار المحمول من التطبيق الذي سيفعل فقط ما تحتاجه وأنت يمكن حذفها لاحقًا.
المرافق جلاري يقدم مستوى مشابهًا من الوظائف مع واجهة أفضل ، على الرغم من أنه ليس مجانيًا إلى الأبد.
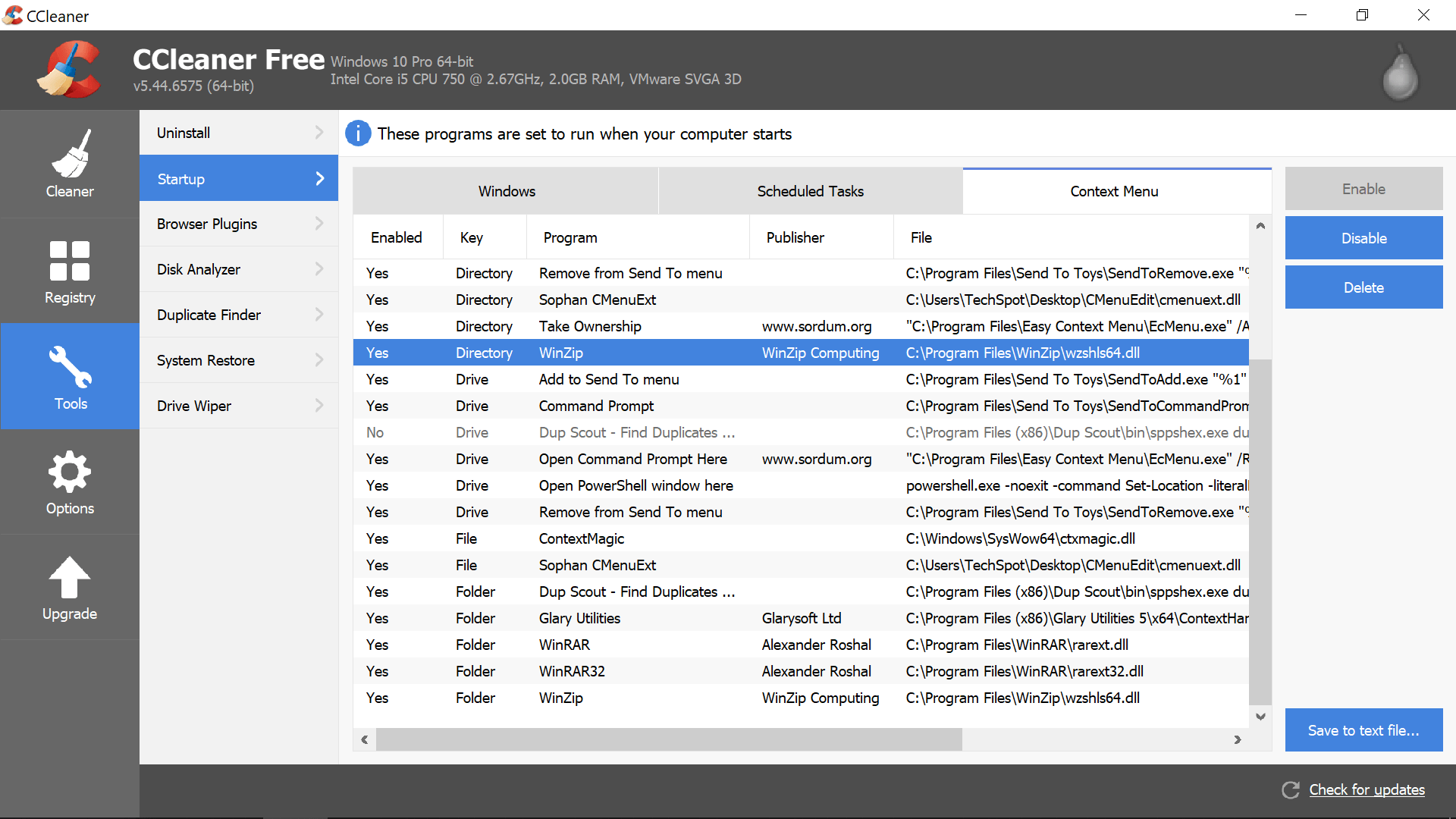
علاوة
يمكنك تكوين قوائم السياق لتظهر على الجانب الأيسر أو الأيمن من المكان الذي تنقر فيه بدون أي برامج إضافية. افتح موجه التشغيل وأدخل شل ::: {80F3F1D5-FECA-45F3-BC32-752C152E456E} لتشغيل إعدادات الكمبيوتر اللوحي. توجه إلى علامة التبويب “أخرى” لإعدادات “التحكم في اليد”.
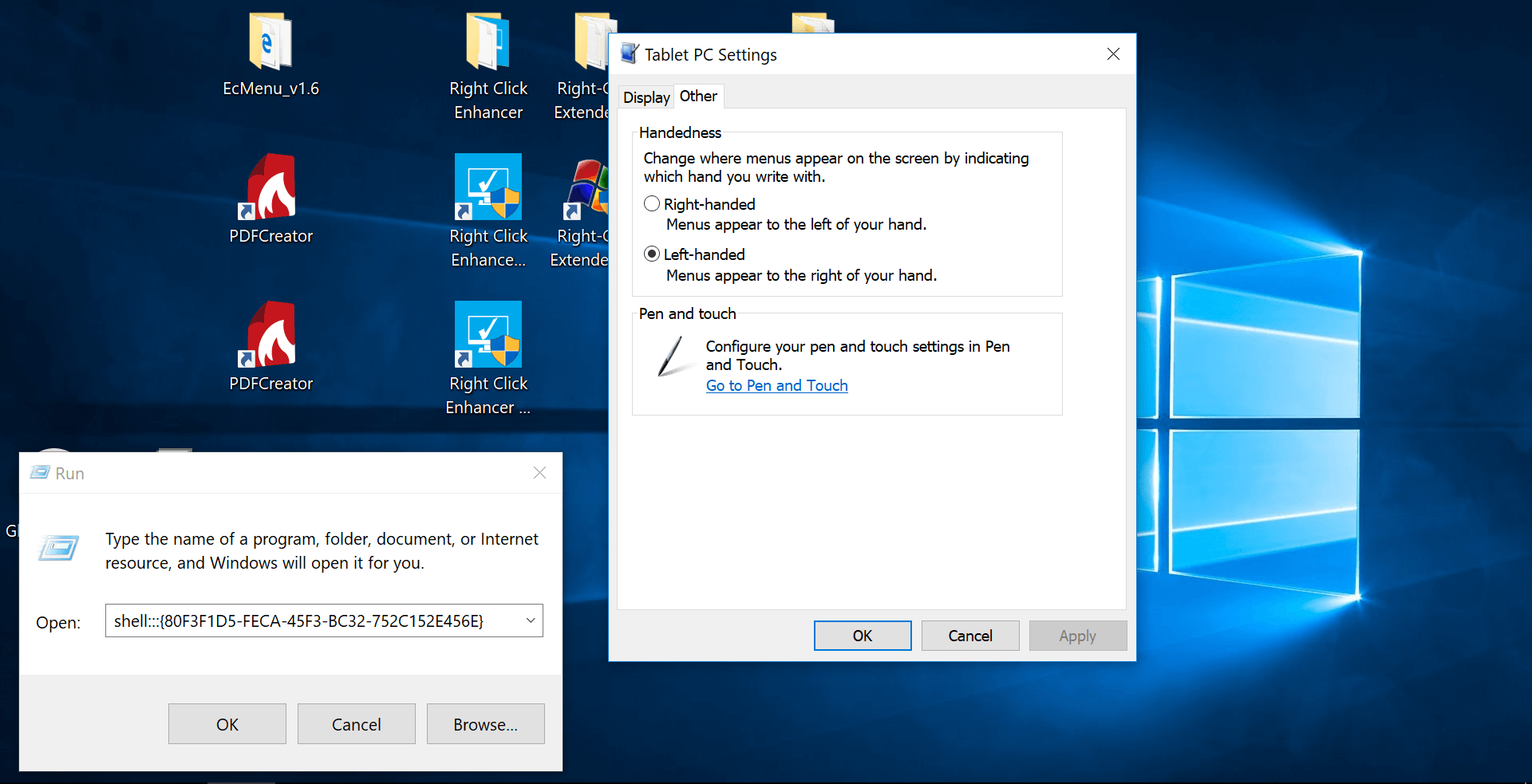
المزيد من الأدوات المخصصة للمهمة
واجهة مباشرة ، وإن لم تكن الأكثر حداثة. يتضمن مجموعة من خيارات القائمة الفريدة مثل القدرة على حظر إدخال لوحة المفاتيح / الماوس ، وإعادة تشغيل مستكشف Windows ، ونسخ عنوان IP الخاص بك واختصار سلة المحذوفات الفارغ المذكور أعلاه بالإضافة إلى الخيارات الأكثر توقعًا للتشغيل ، و regedit ، والخدمات ، و Msconfig وما إلى ذلك. موزعة عبر ثلاث قوائم فرعية جديدة عند النقر بزر الماوس الأيمن على سطح مكتب Windows 10.
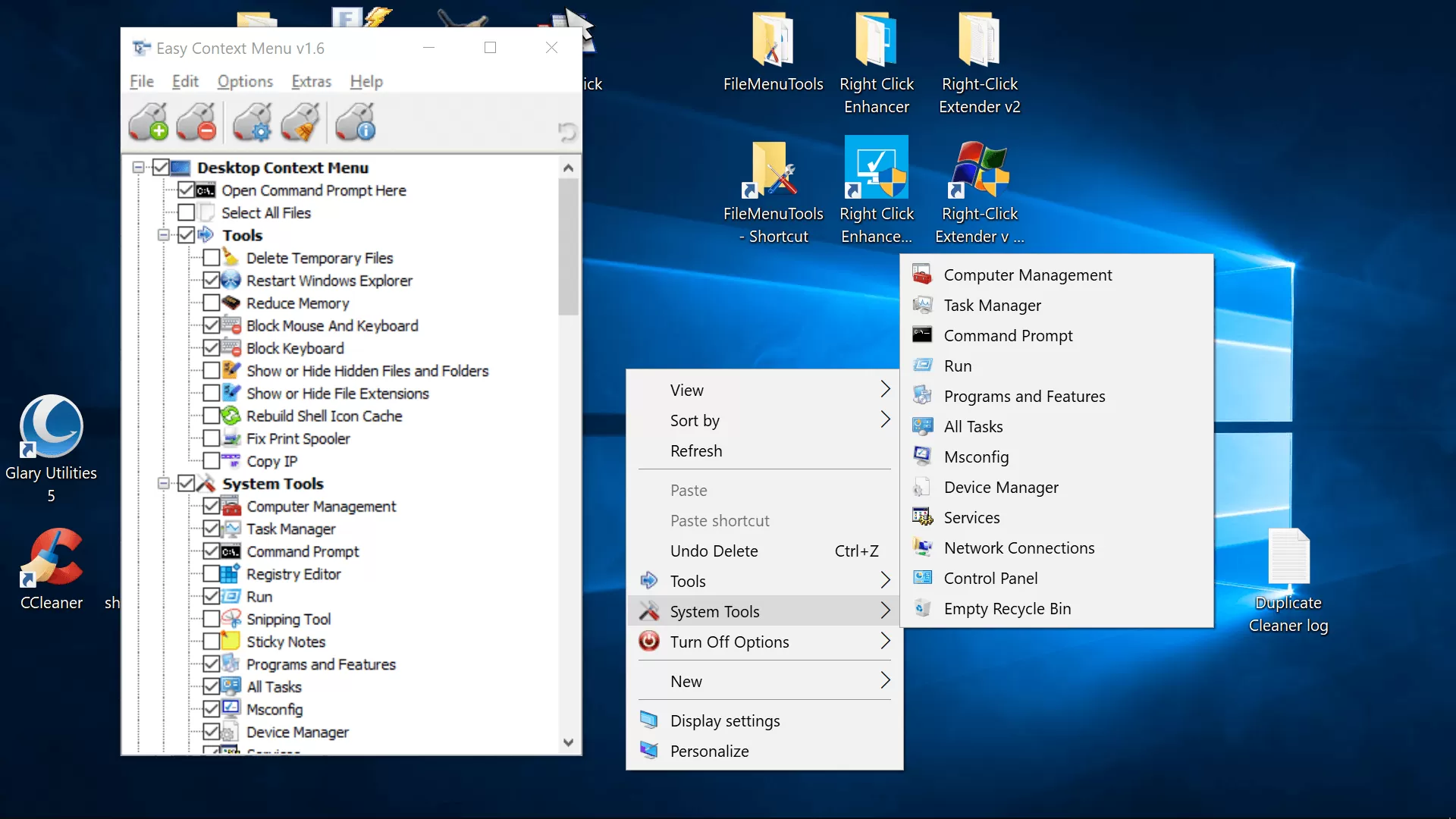
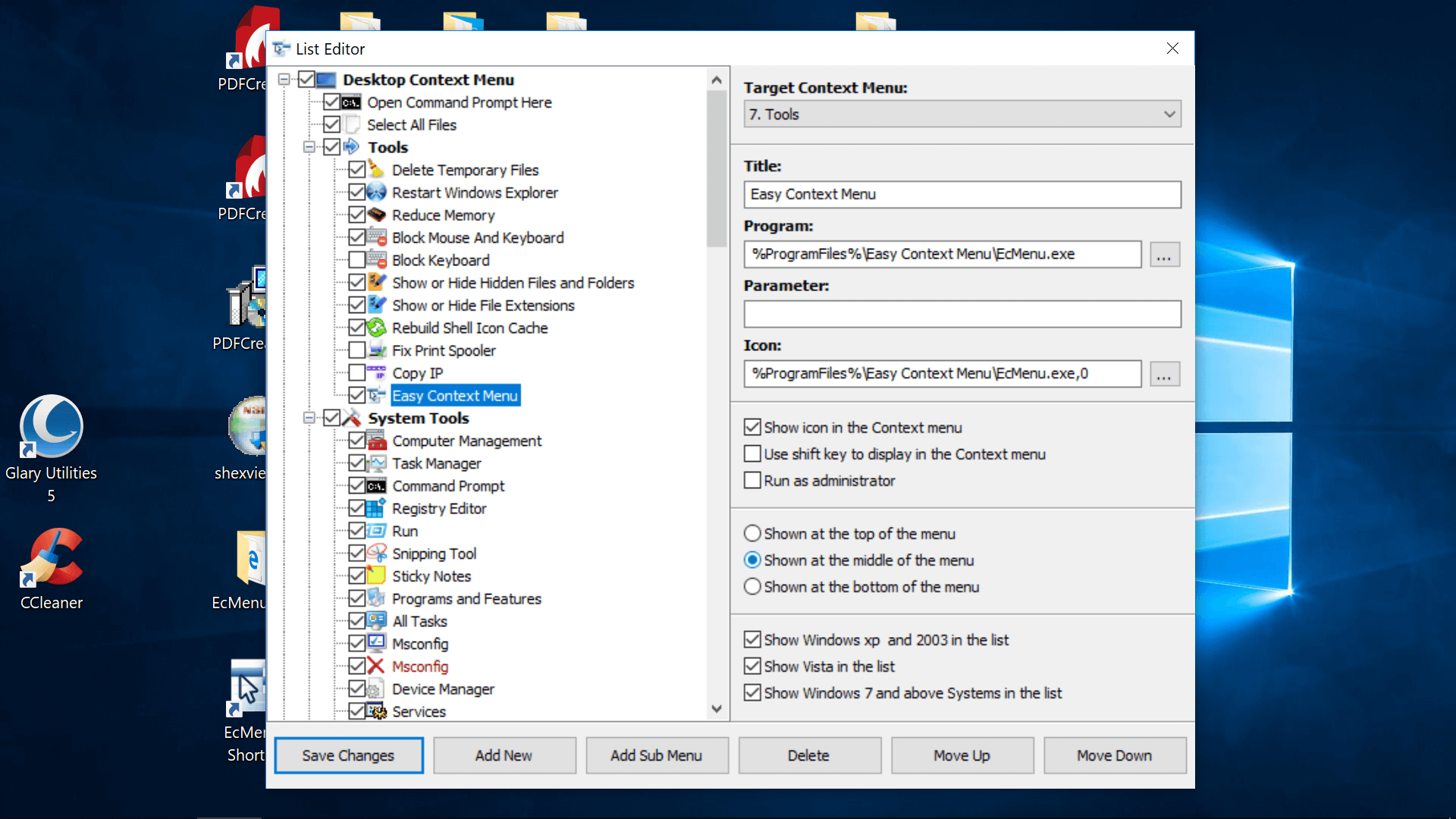
هناك أيضًا أقسام لتحرير قوائم السياق للمجلدات والملفات و exes ومحركات الأقراص وجهاز الكمبيوتر ، ودعم إنشاء خيارات قائمة مخصصة بالنقر فوق الزر “محرر القائمة” (في الصورة أعلاه) ، وفي اختبارنا “ContextMenu Cleaner” (في الصورة أدناه) المضمنة في هذه الأداة المساعدة جعلت من الأسهل إزالة عناصر قائمة السياق غير المرغوب فيها.
يقوم بإنشاء قائمة كاملة بدون فوضى ومن السهل تمكين أو تعطيل عنصر معين. كما ذكرنا سابقًا ، لم نتمكن من العثور على PDF Architect في CCleaner (أو أدوات أخرى) بينما كانت متاحة بسهولة للتعطيل في قائمة السياق السهل.
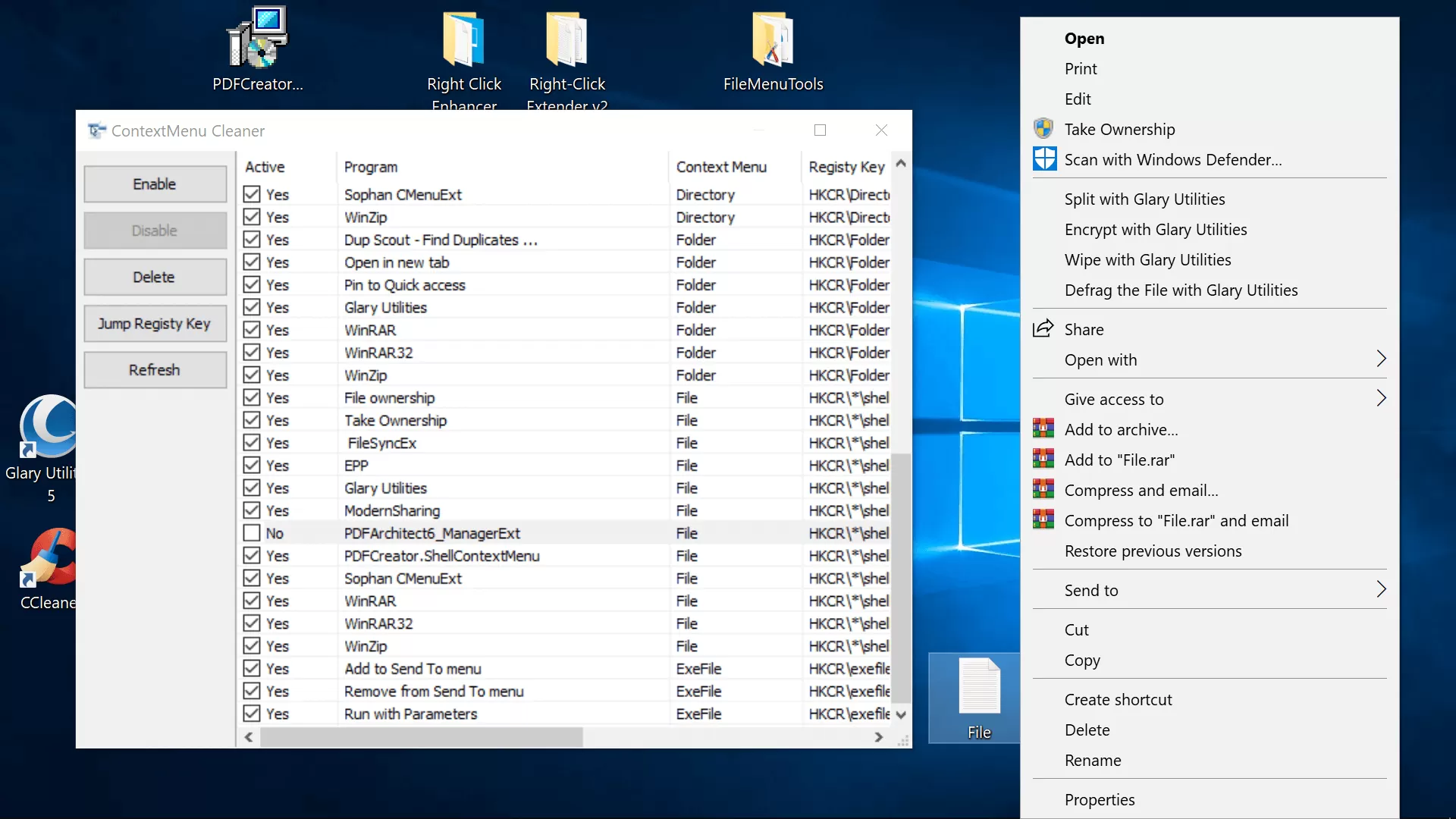
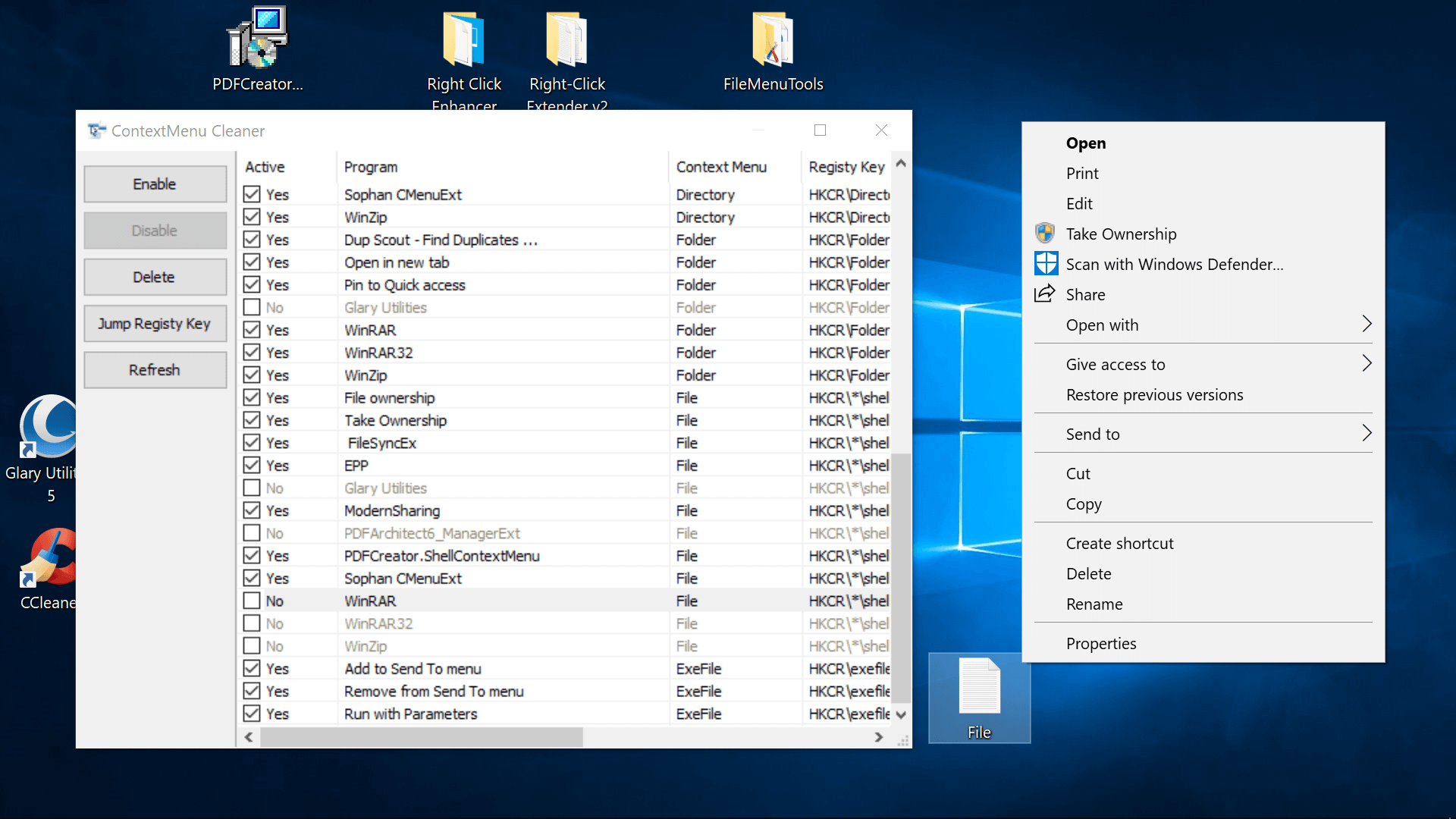
لديه معظم الخيارات من البرنامج الذي تم اختباره وواجهة مصقولة وإن كانت ذات مدخلات ثقيلة للغاية والتي من المحتمل أن تجذب فقط المستخدمين المتقدمين أو أي شخص مستعد لمنحنى التعلم.
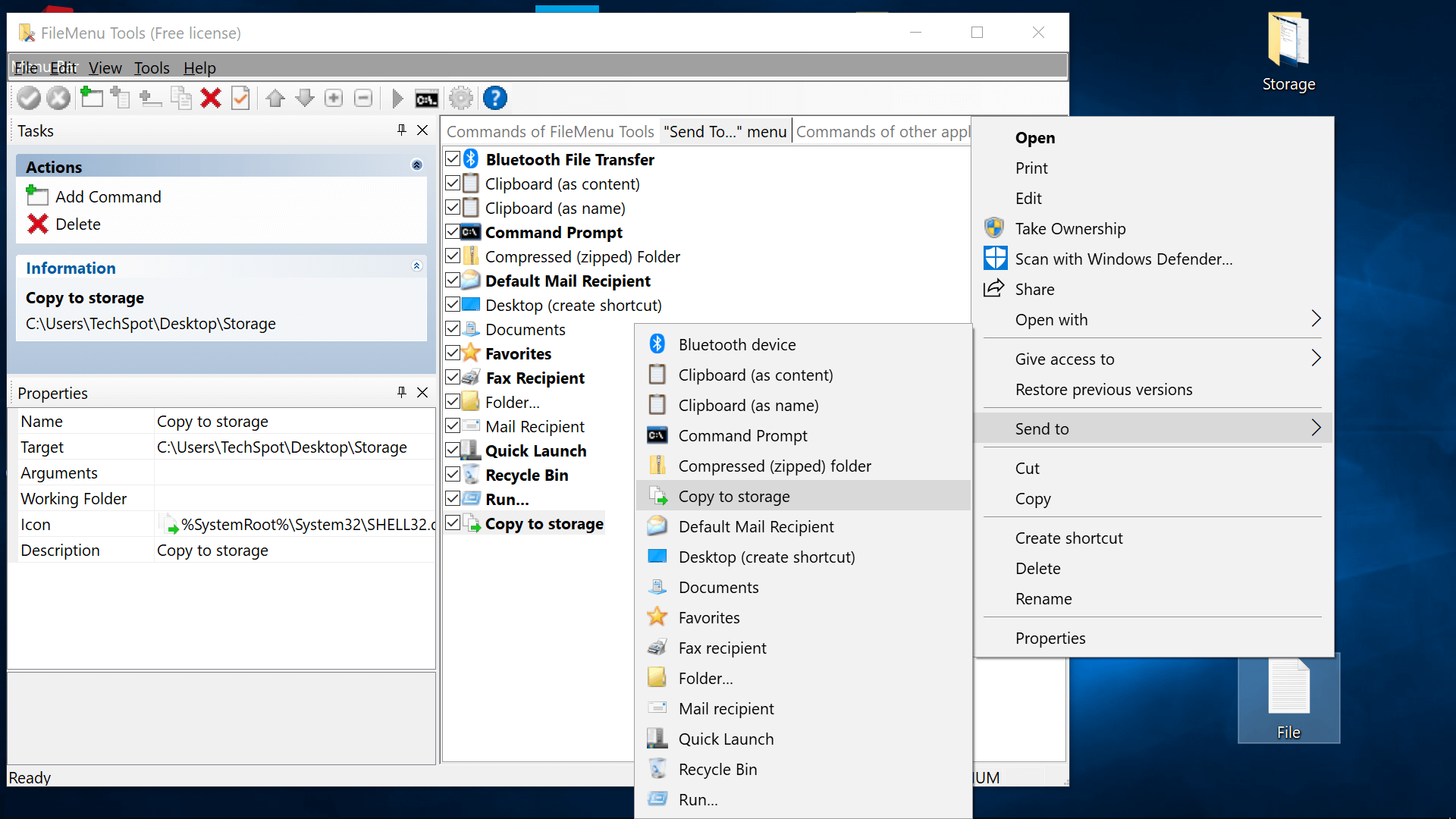
ميزات محدودة في الإصدار المجاني ، ممتلئة بأدوات غير ذات صلة (أداة التحقق من ملفات SFV ، وإعادة تسمية الملفات ، ومدير امتداد الملفات) ، والمدفوع لها ميزات أكثر اكتمالاً مقابل 9.99 دولارًا (إضافة الاختصارات ، والقوائم الفرعية ، وإزالة العناصر …). واجهت مشكلة في الحفاظ على حالات الإعداد ، ولكن فعلت ذلك أيضًا في قائمة السياق السهل في بعض الأحيان.
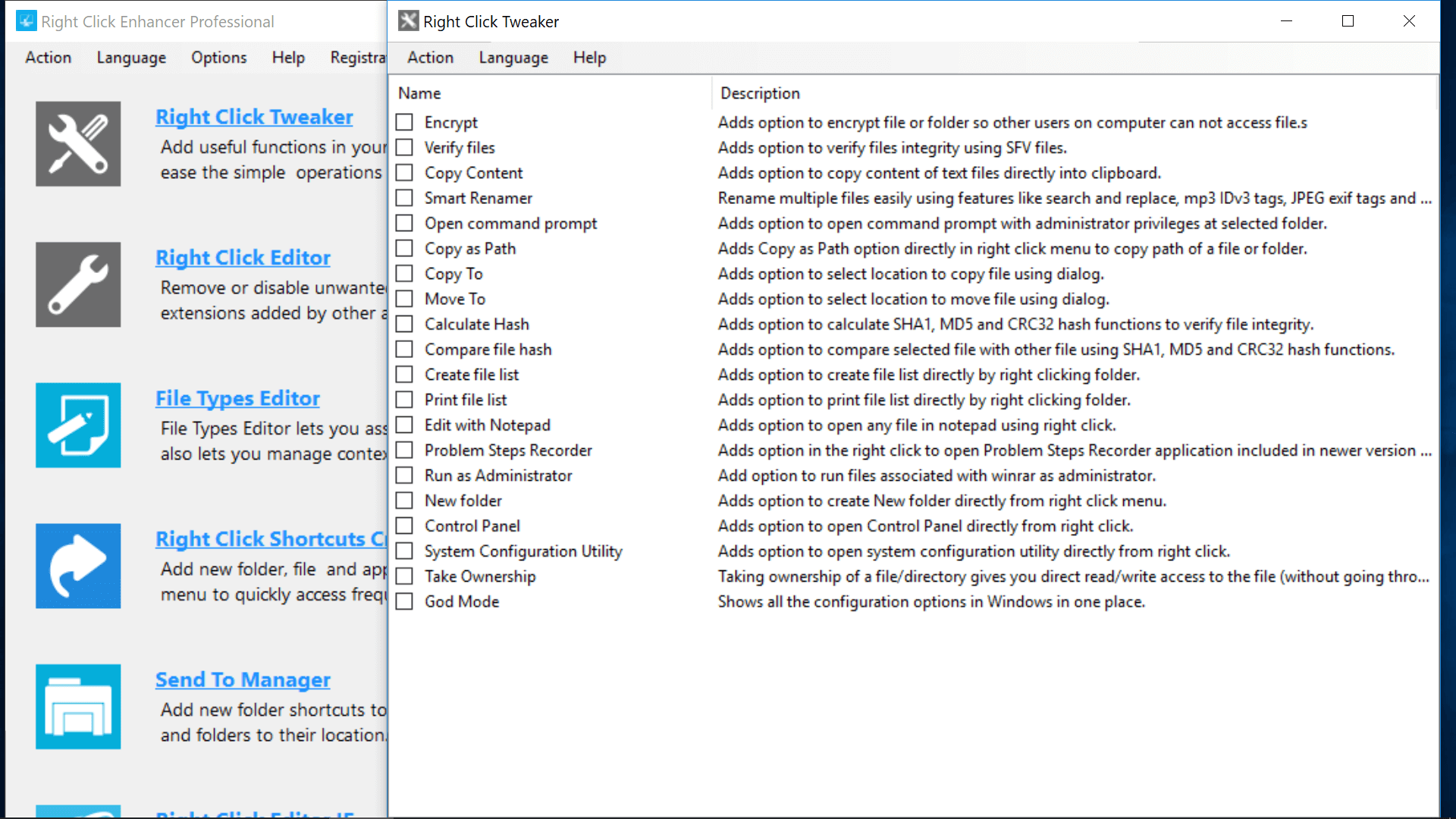
لا يمكنك إضافة العناصر المخصصة الخاصة بك أو إزالة العناصر الموجودة بالفعل في قوائم السياق الخاصة بك ، ولكن يتيح لك النقر بزر الماوس الأيمن Extender إضافة / إزالة الأدوات والخيارات المضمنة في البرنامج ، والتي تتضمن إلى حد كبير اختصارات للأماكن حول Windows. يوفر وصولاً مدمجًا لإنشاء / استعادة النسخ الاحتياطية للسجل ونقاط استعادة النظام.
إنجاز بعض ذلك من سجل الويندوز
يمكنك أيضًا إضافة عناصر وإزالتها من قوائم السياق من سجل Windows ، على الرغم من أنها ليست سهلة أو موثوقة مثل استخدام إحدى الأدوات الموصى بها.
للبدء ، قم بتشغيل محرر تسجيل Windows بالضغط على مفتاح Windows + R. والدخول رجديت.
ملحوظة: نوصي بعمل نسخة احتياطية من السجل الخاص بك قبل أن تبدأ (ملف> تصدير> حفظ الملف). انقر فوق استيراد بدلاً من ذلك لاستعادة الملف المحفوظ.
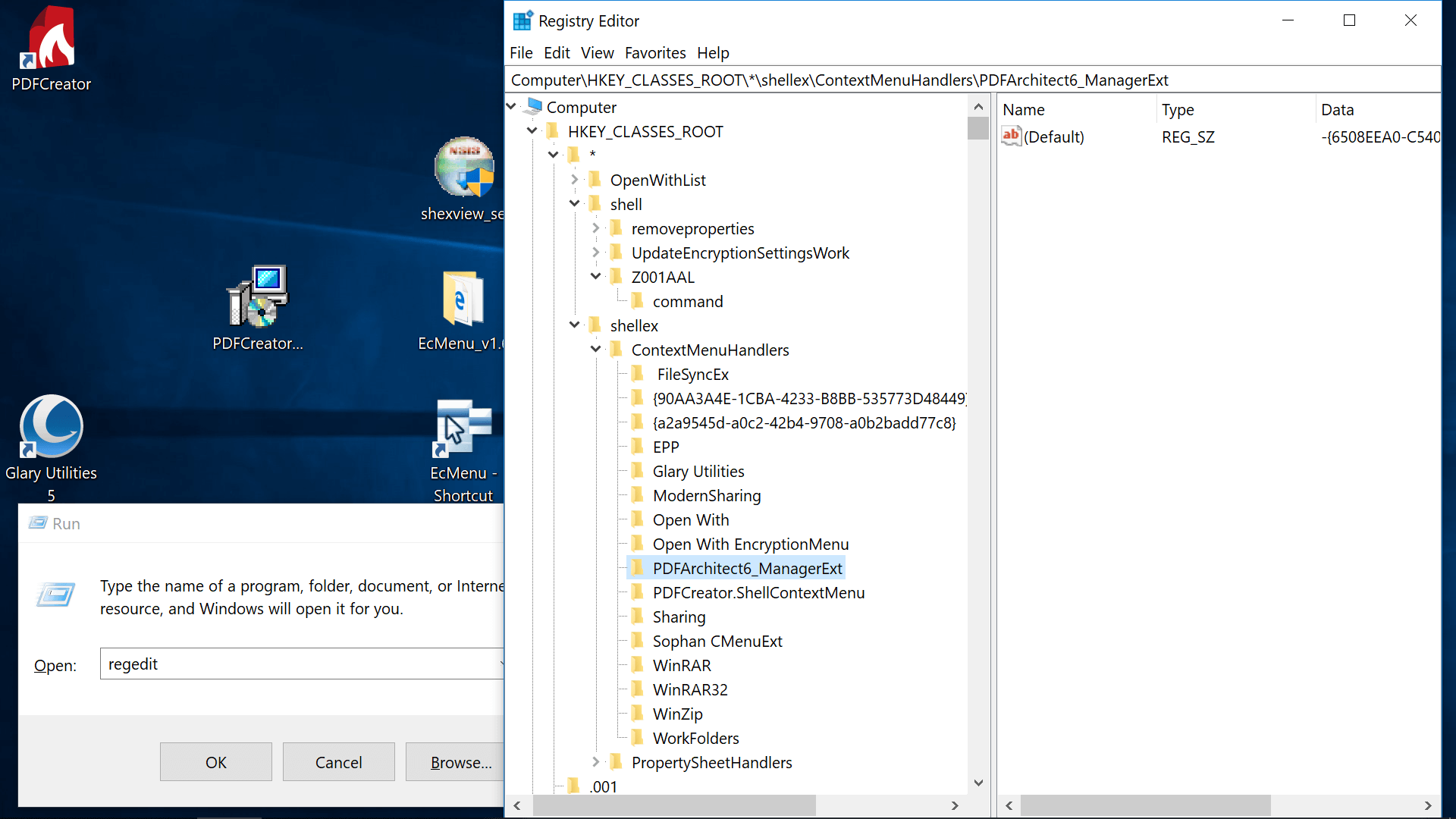
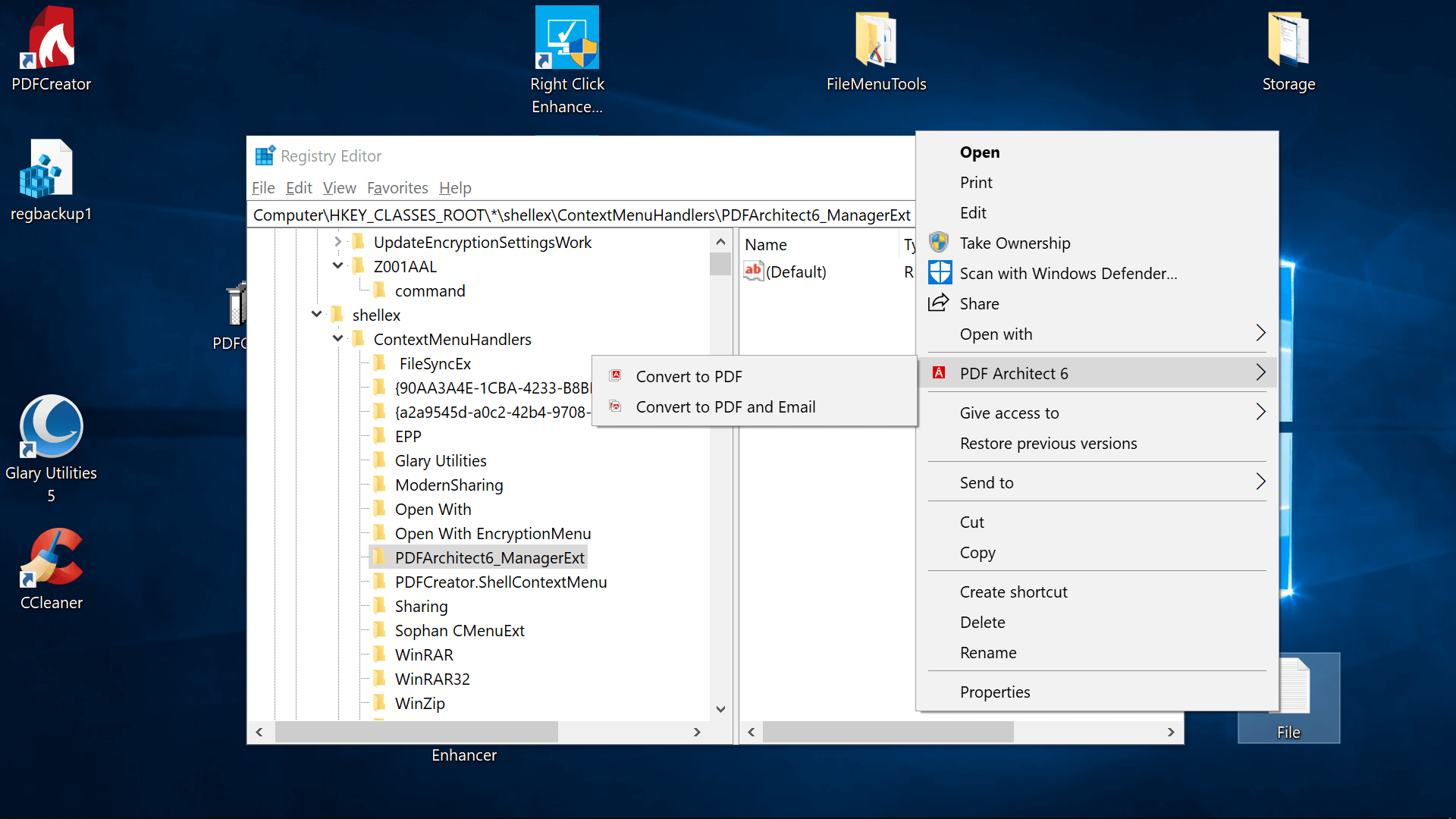
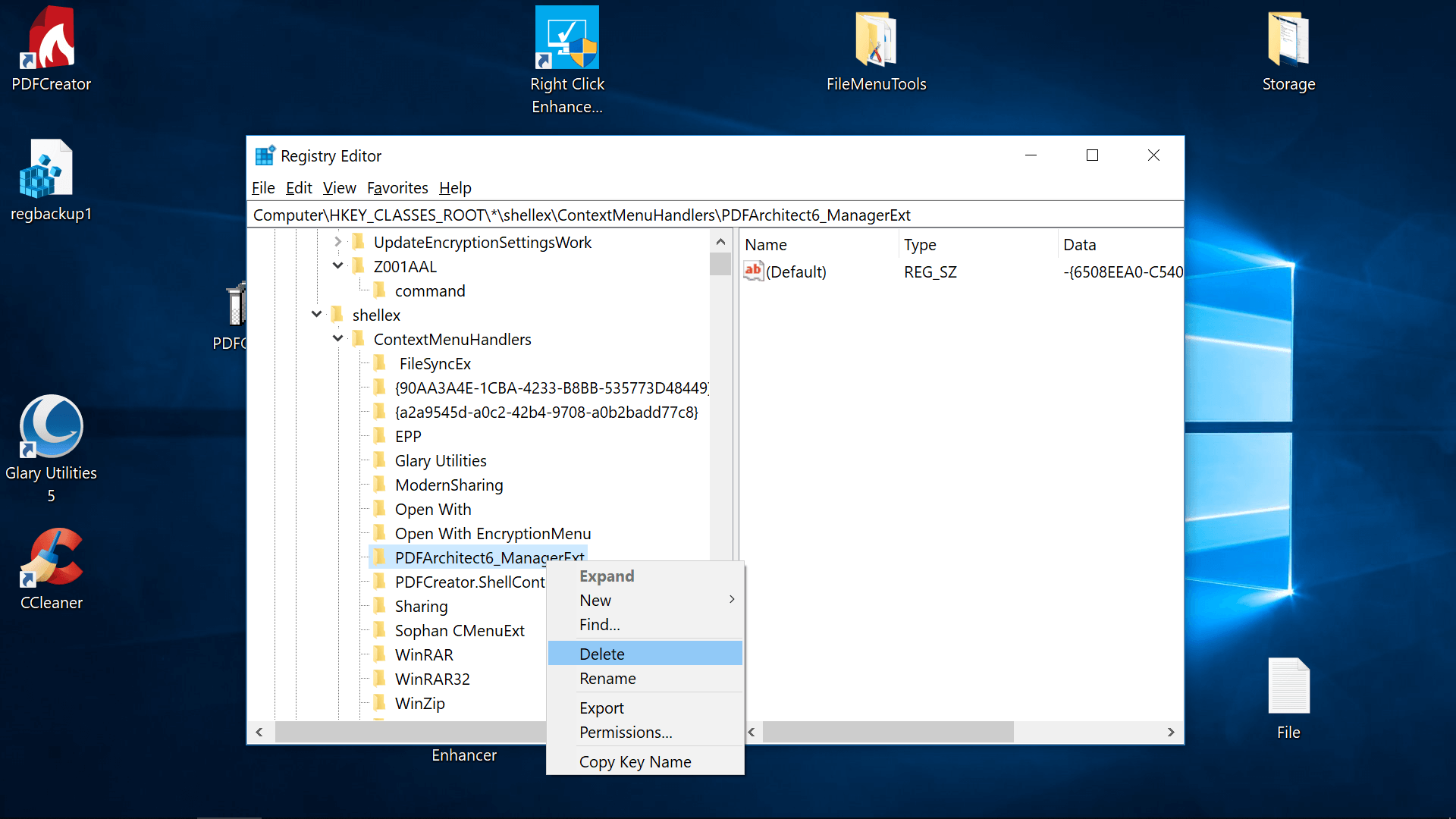
يمكنك إضافة عناصر مخصصة إلى قائمة سياق سطح المكتب من السجل أيضًا ، مثل مشغل الاختصارات لأحد البرامج.
انتقل إلى الكمبيوتر \ HKEY_CLASSES_ROOT \ دليل \ الخلفية \ قذيفة \، وثم…
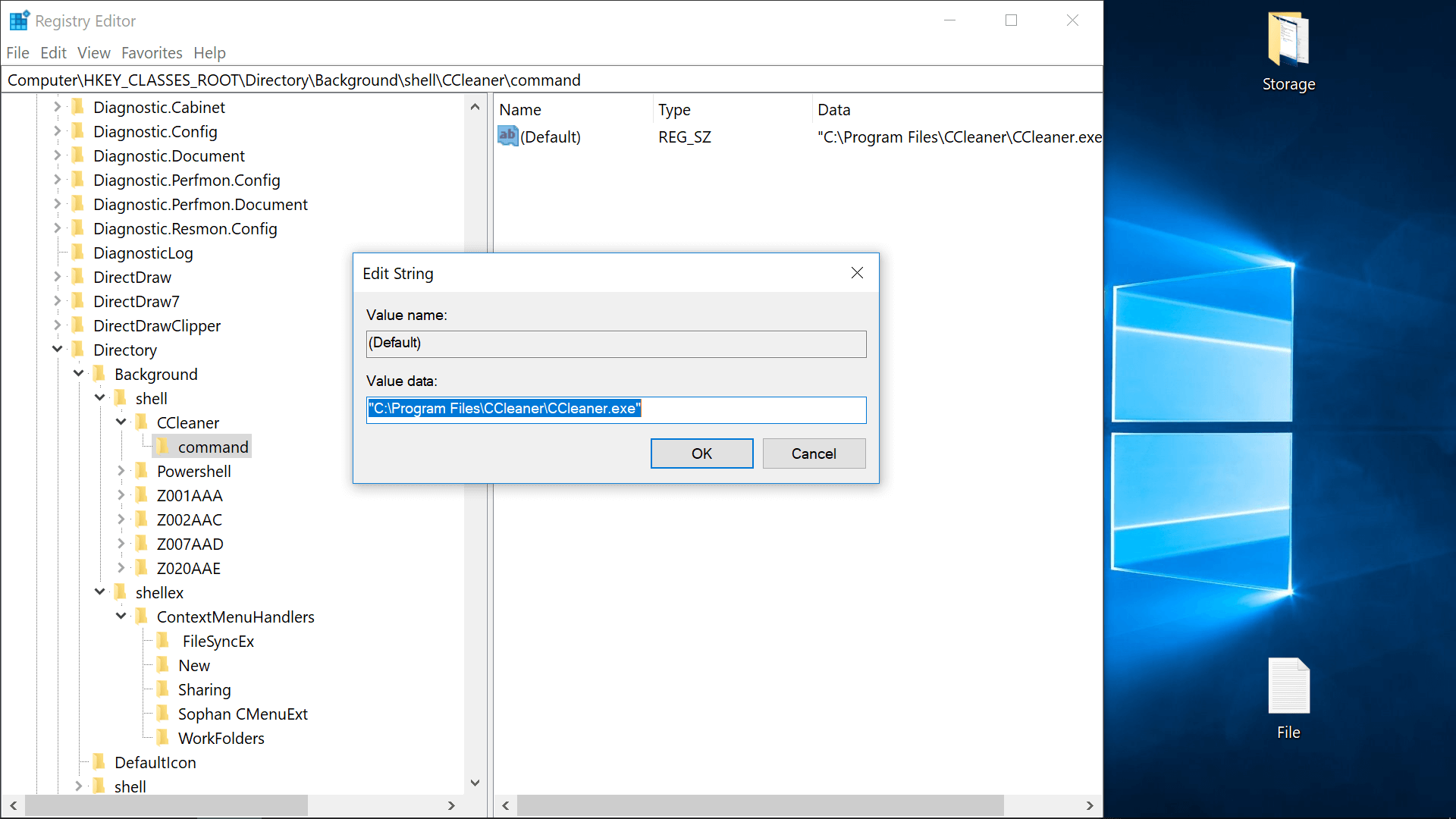
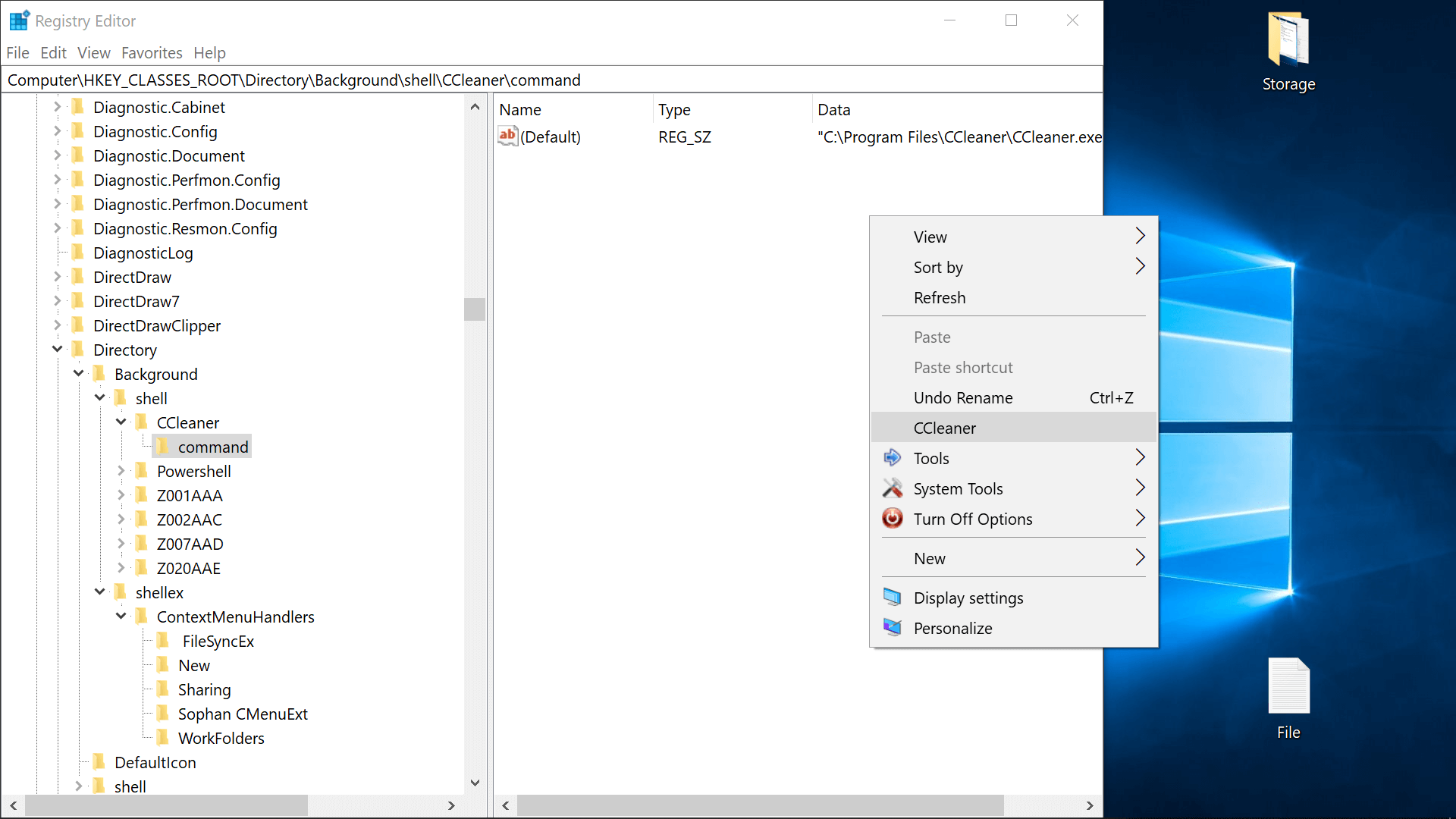

اترك تعليقاً